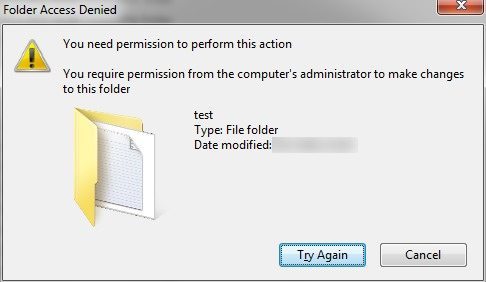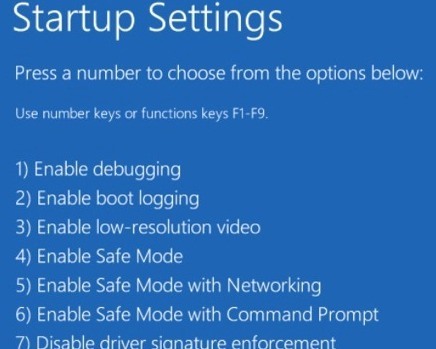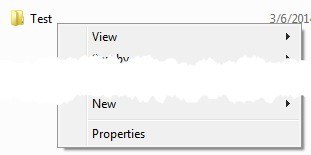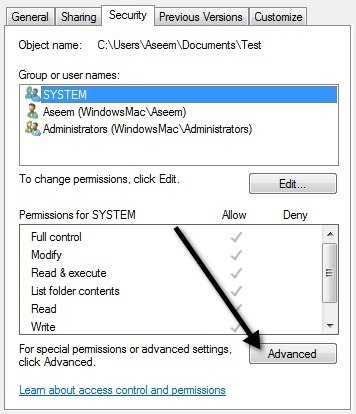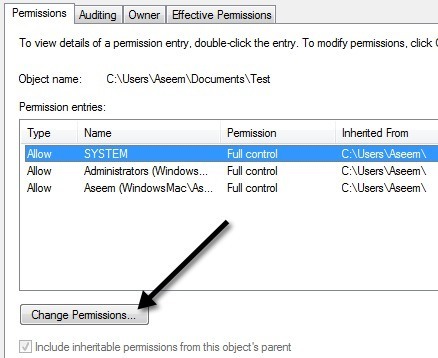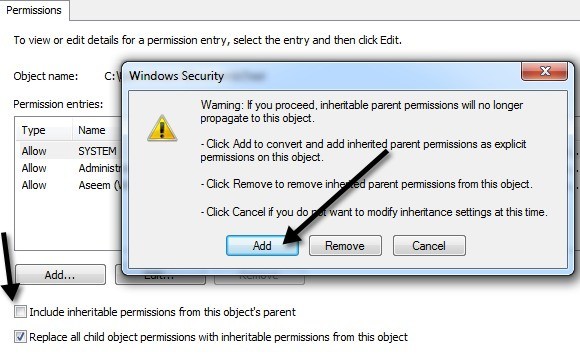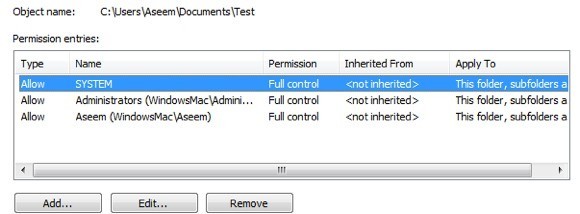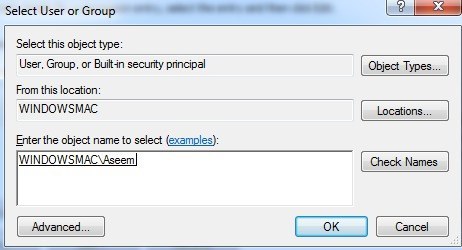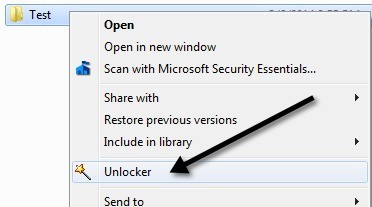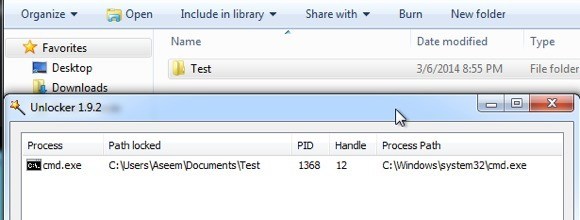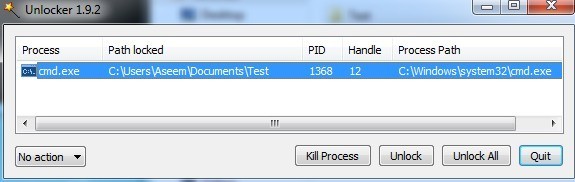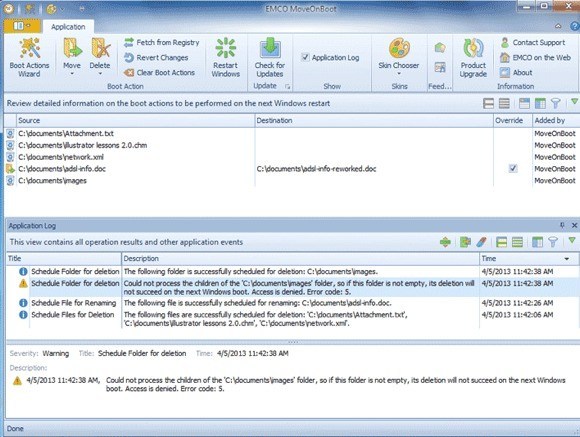चीजों को सरल बनाने की कोशिश करते समय आप हमेशा बड़ी परेशान त्रुटियों को फेंकने के लिए विंडोज पर भरोसा कर सकते हैं। उदाहरण के लिए, एक फ़ोल्डर को हटा रहा है! मैंने अपने विंडोज 7 मशीन पर एक फ़ोल्डर को हटाने की कोशिश की और मुझे निम्न त्रुटि संदेश प्राप्त हुआ:
फ़ोल्डर को हटा नहीं सकता। यह कार्य करने के लिए अनुमति आवश्यक है।
तो कंप्यूटर के व्यवस्थापक को व्यवस्थापक द्वारा बनाए गए फ़ोल्डर को हटाने की अनुमति की आवश्यकता है? धन्यवाद विंडोज़। जाहिर है, मेरा पहला विचार एक अनुमति मुद्दा था, लेकिन यह जानकर कि विंडोज कैसे काम करता है, आप कभी भी त्रुटि संदेश पर भरोसा नहीं कर सकते हैं। दुर्भाग्यवश, "आपके पास अनुमति नहीं है" समस्या से निपटने पर, यह या तो वास्तविक अनुमति समस्या है या ऐसा इसलिए है क्योंकि फ़ाइल या फ़ोल्डर किसी प्रक्रिया द्वारा बंद कर दिया गया है।
इस पोस्ट में, मैं आपको विभिन्न समस्याओं के माध्यम से चलूंगा जो आप इस समस्या को ठीक करने का प्रयास कर सकते हैं, आसानी से कम-से-कम-काम समाधानों के साथ, सबसे निश्चित रूप से, लेकिन इसके बाद आवश्यक है अधिक काम समाधान।
विधि 1 - सुरक्षित मोड में पुनरारंभ करें
सबसे पहले कोशिश करने का सबसे आसान तरीका है Windows को सुरक्षित मोड में पुनरारंभ करना और वहां से फ़ोल्डर को हटाने का प्रयास करें। आप मेरी पिछली पोस्ट को सुरक्षित मोड में विंडोज 2000 / XP / Vista / 7 को पुनरारंभ करें कैसे करें पढ़ सकते हैं। Windows 8 विंडोज के पिछले संस्करणों की तुलना में अलग-अलग बूट करता है, इसलिए <पिछला><>
कैसे करें पर मेरी पिछली पोस्ट पढ़ें। आप फ़ोल्डर को सुरक्षित मोड में हटाने में सक्षम हैं, इसका मतलब है कि कुछ प्रक्रिया मूल रूप से फ़ोल्डर पर हो रही थी और विंडोज को इसे हटाने से रोकती थी। यदि आप अभी भी इसे हटा नहीं सकते हैं और अनुमतियां त्रुटि प्राप्त कर सकते हैं, तो नीचे पढ़ना जारी रखें।
विधि 2 - अनुमतियां बदलें
आम तौर पर यह त्रुटि वास्तविक अनुमति समस्या से संबंधित होगी, इसलिए आइए अन्य विकल्पों को आजमाने से पहले इसे कम से कम रास्ते से बाहर निकालें। आगे बढ़ें और फ़ोल्डर पर राइट-क्लिक करें और गुणचुनें।
अगला आप <मजबूत>सुरक्षाटैब और फिर उन्नतबटन पर क्लिक करें।
अब आप क्लिक करना चाहते हैं नीचे बाईं ओर स्थित अनुमतियां बदलेंबटन पर।
अब मजेदार हिस्सा है। यह निश्चित रूप से जटिल दिखता है और यही कारण है कि आपको यह अनुभाग सही करना है, अन्यथा आपको लगता है कि आप सही अनुमतियां सेट करते हैं, वास्तव में, वे गलत हैं।
सबसे पहले, आगे बढ़ें और इस ऑब्जेक्ट से विरासत अनुमतियों के साथ सभी बच्चे ऑब्जेक्ट अनुमतियों को बदलें बॉक्स बॉक्स पर जाएं। फिर आगे बढ़ें और इस ऑब्जेक्ट के पैरेंट से विरासत अनुमतियां शामिल करेंबॉक्स को अनचेक करें। जब आप बॉक्स को अनचेक करते हैं, तो आपको एक चेतावनी बॉक्स मिलेगा जहां आपको जोड़ेंया निकालें से चुनना होगा। आगे बढ़ें और जोड़ेंपर क्लिक करें।
अब एक सामान्य फ़ोल्डर जो हटाया जा सकता है उसे सिस्टम के साथ ऊपर जैसा दिखना चाहिए , व्यवस्थापक और उपयोगकर्ता (असीम) पूर्ण नियंत्रणटाइप करेंअनुमति देंपर सेट करें। इस बिंदु पर, आपको यह देखने की ज़रूरत है कि क्या अलग है और जोड़ें, संपादित करें और निकालें बटन का उपयोग करके इस तरह दिखने के लिए अपनी अनुमतियां प्राप्त करें।
यदि आपको टाइपमें अस्वीकार करेंके साथ कोई अनुमतियां दिखाई देती हैं, तो आगे बढ़ें और उन्हें हटा दें। इसके बाद अपना उपयोगकर्ता नाम और व्यवस्थापक समूह जोड़ना सुनिश्चित करें और उन्हें पूर्ण नियंत्रण दें। बस जोड़ेंक्लिक करें और अपने विंडोज खाते के लिए उपयोगकर्ता नाम टाइप करें और फिर नाम जांचेंक्लिक करें। मेरा विंडोज उपयोगकर्ता नाम असीम था, इसलिए मैंने टाइप किया और बटन पर क्लिक किया और यह स्वचालित रूप से इसे WINDOWSMAC \ Aseem में बदल दिया।
क्या करें प्रशासकों के लिए एक ही बात, बस शब्द टाइप करें और नाम जांचें पर क्लिक करें। यदि सिस्टम मौजूद नहीं है, तो आगे बढ़ें और इसे सुरक्षित पक्ष पर भी जोड़ें। जब आप कर लेंगे और अनुमतियां सही दिखती हैं, तो आगे बढ़ें और ठीक क्लिक करें। यदि फ़ोल्डर बड़ा है और इसमें बहुत सारे सबफ़ोल्डर हैं तो इसमें कुछ समय लग सकता है। एक बार यह पूरा होने के बाद, आगे बढ़ें और फ़ोल्डर को हटाने का प्रयास करें!
विधि 3 - अनलॉकर आज़माएं
Unlocker एक नि: शुल्क प्रोग्राम है जो एक महान काम करता है आपको बता रहा है कि कौन से प्रोग्राम या प्रक्रियाएं वर्तमान में फ़ोल्डर पर ताले रखती हैं। ध्यान दें कि जब आप इसे इंस्टॉल करते हैं, तो आपको यह सुनिश्चित करने की आवश्यकता होती है कि आप किसी विशेष ऑफ़र सॉफ़्टवेयर को इंस्टॉल न करें। कार्यक्रम मैलवेयर या स्पाइवेयर नहीं है, लेकिन यह आपको अन्य प्रोग्राम स्थापित करने के लिए कहता है, इसलिए आपको दो बार Skipपर क्लिक करना होगा।
एक बार इंस्टॉल हो जाने पर, यह अपने राइट-क्लिक संदर्भ मेनू में एक विकल्प जोड़ें। एक्सप्लोरर में फ़ोल्डर पर जाएं, राइट-क्लिक करें और अनलॉकरचुनें।
अब आपको पॉप अप मिलेगा खिड़की या तो बताती है कि वर्तमान में कोई ताले नहीं हैं या आपको उन प्रक्रियाओं / कार्यक्रमों की एक सूची मिल जाएगी जिनके पास फ़ोल्डर पर ताले हैं:
हो सकता है सूचीबद्ध कई प्रक्रियाएं हो और इसलिए आपके पास नीचे कुछ विकल्प हैं। आप या तो प्रक्रिया को मार सकते हैं, सभी अनलॉक या अनलॉक कर सकते हैं।
अनलॉक आपको एक विशेष आइटम चुनने और अनलॉक करने देगा। यदि आप फ़ोल्डर पर सभी ताले जारी करना चाहते हैं, तो बस अनलॉक करें पर क्लिक करें। यह एक बहुत ही प्रभावी उपकरण है और आमतौर पर आपकी समस्या का समाधान करेगा। यदि ऊपर उल्लिखित विधियों में से कोई भी काम नहीं करता है, तो आपकी आखिरी पसंद नीचे है।
विधि 4 - MoveOnBoot
यदि कुछ और काम नहीं किया गया है, तो आप कुछ अन्य चीजों को आजमा सकते हैं। विंडोज़ पूरी तरह से बूट होने से पहले फ़ाइल को आजमाने और हटाने का है। ऐसा करने के लिए, आप MoveOnBoot नामक प्रोग्राम का उपयोग कर सकते हैं। यह फ्रीवेयर है और अनलॉकर जैसे प्रोग्राम से भिन्न रूप से काम करता है।
आप मूल रूप से इसे इंस्टॉल करते हैं, बताएं कि कौन सी फाइलें या फ़ोल्डर्स आप हटाना चाहते हैं हटाने में सक्षम नहीं हैं और फिर इसे कंप्यूटर को पुनरारंभ करने दें। यह आपको प्रोग्राम में बताएगा कि क्या वह फ़ोल्डर को हटाने में सक्षम होगा या नहीं।
विधि 5 - बूट डिस्क का उपयोग करें
यह प्रोग्राम अभी भी विंडोज़ में चलता है और वहां हैं अवसर जब यह काम नहीं कर सकता है। उस संबंध में, अनुमतियों के बावजूद फ़ोल्डर को हटाने का एकमात्र निश्चित तरीका या चाहे वह लॉक हो या नहीं, बूट डिस्क का उपयोग करना है। यह निश्चित रूप से अधिक जटिल है, लेकिन इस विधि का उपयोग करके, आप जो कुछ भी चाहते हैं उसे हटा सकते हैं।
असल में, बूट डिस्क एक बूट करने योग्य सीडी / डीवीडी है जो एक ओएस या डॉस इंटरफ़ेस लोड करती है जो आपको विभाजन को हटाने, फ़ाइलों को हटाने, मास्टर बूट रिकॉर्ड की मरम्मत और बहुत कुछ जैसे कमांड चलाने देती है। अधिकांश बूट डिस्क हम जो करना चाहते हैं उसके लिए अधिक हैं, लेकिन यदि कुछ भी काम नहीं कर रहा है तो यह काम पूरा हो जाएगा।
मैं बूट का उपयोग कैसे करें के बारे में विस्तार से नहीं जा रहा हूं डिस्क यहां क्योंकि उन साइटों में से अधिकांश का अपना दस्तावेज है, लेकिन यदि आप थोड़ा समय बिताते हैं तो यह बहुत कठिन नहीं है। यहां डाउनलोड की जा सकने वाली मुफ्त बूटडिस्क छवियों की एक सूची दी गई है:
http://www.bootdisk.com/ntfs.htm
http://www.ultimatebootcd.com/index .html
http://www.boot-disk.com/product_overview.htm
यदि आपको ऊपर दिए गए तरीकों में से किसी एक के साथ परेशानी हो रही है, तो टिप्पणी पोस्ट करने के लिए स्वतंत्र महसूस करें और हम मदद करने की कोशिश करेंगे। विधि 5 थोड़ा जटिल हो सकता है, इसलिए यदि आपके कोई प्रश्न हैं, तो बेझिझक पूछें। का आनंद लें!